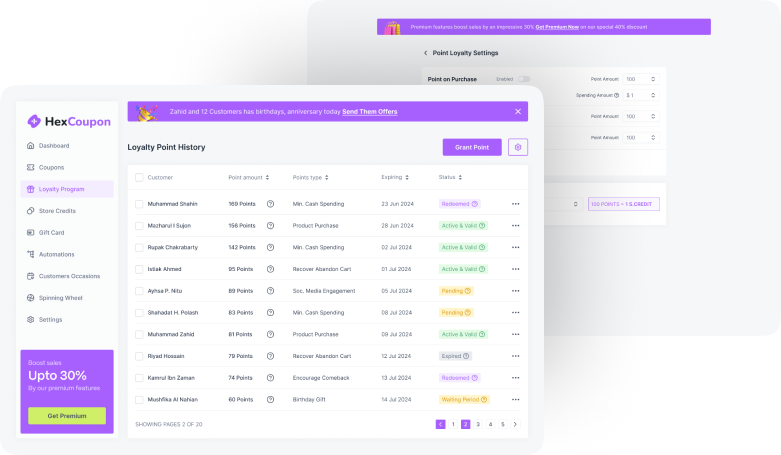If you are running a WordPress site, you might often face some trouble while operating – which is pretty normal. But whether it is a major or minor error, fixing it is essential to ensure your WordPress site is up and running perfectly.
WordPress errors may occur due to misconfiguration, coding issues, compatibility, or server problems. These can be server, browser, security, media, PHP, or database-related errors. The most common WordPress errors include- WSoD, SSH/SFTP errors, WP memory limitation, broken images, fatal errors, critical errors, 4XX, 5XX errors, and more.
Your website’s SEO and overall performance can be greatly impacted due to these errors. Therefore, proper maintenance, error identification, and solving them at the right time are essential.
In this article, we have listed 20 common WordPress errors and added a guide to fix them. So, without further delay, let’s go deep into the WP errors and find solutions for those to enhance better experience-
What Is WordPress Error?
A WordPress error refers to an issue within a WordPress site that creates performance issues by hindering normal operation. This can lead to malfunction and unexpected website behavior. Your WordPress site may go through an error for several reasons.
It could be due to using an old WordPress version, backdated themes and plugins, coding & compatibility issues, misconfigurations, and more. Frequent updating and regular maintenance are essential to avoid such errors while using the WordPress site.
How WordPress Errors Affect Your Site?
A WordPress error can greatly hamper your website performance and lead to a bad user experience. This directly affects your site’s growth and SEO, bringing losses to your project. Here are some crucial points on how WordPress errors affect your site-
Website Downtime Leading To Poor User Experience
When your WordPress site goes through critical errors, it leads to complete website downtime. This could be due to an internal server or database connection issues. Eventually, the site will experience slow loading times, broken pages, and unexpected behavior. So, visitors won’t be able to access your site, resulting in a poor user experience.
SEO Impact
The SERP ranking of your WordPress content is directly affected by errors within. For example, a 504 error indicates server timeout. So, the visitor won’t get access to your website for such an error. Besides, this will hinder the search engine from indexing your content. As a result, it will negatively impact the SEO and drop down your rankings.
Loss of Data
Due to a malfunction or error within the plugin, you can lose essential content. It usually occurs when you have issues with the backup of your content or your website faces security hazards. For instance, your site may get hacked, which can permanently delete all your content. This can also occur by mistake. Whatever the reason is, it brings loss to your project.
Security Vulnerabilities
WordPress errors that are caused by using outdated versions, plugins, or themes lead your site to security threats. This opens root to the bugs and hackers to enter your site. As a result, a well-reputed WordPress site can lead to unauthorized access, defacement, or data breaches.
Negative Impact on Conversions & Brand Reputation
Above all, the user experience becomes poor due to WordPress errors, and they can’t get proper access to your site’s content. As a result, it lowers your conversion rate and brings loss to your business. This eventually hampers your website’s reputation, degrading your brand value.
20 Common WordPress Errors And Fixing Them
A WordPress website can face several issues related to browser problems. These include- server errors, miscoding, incompatible themes and plugins, issues with PHP, database, media, etc. All of these end up causing a variety of WordPress errors. You will face performance issues once your site goes through any error. Here are the most common WordPress errors and ways to fix them-
WordPress Memory Limit Error
The hosting you choose comes with a specific storage limit. If your WordPress runs out of space, it will show a notification like- “fatal error: allowed memory size has been exhausted.” In such a situation, you will no longer be able to install new plugins or themes. It will further hinder the uploading of any new files on your site.
Solution:
- Choose a managed WordPress hosting solution with sufficient storage.
- Increase PHP memory limit by editing the wp-config.php file.
- Upgrade to a new hosting plan to add additional space to WordPress.
Fatal Error: Maximum Execution Time Exceeded
The server you use has an executing time limit. Usually, the maximum execution time limit ranges from 30 seconds to 300 seconds. If the PHP script takes more time than the limit, you will be notified with a “fatal error: maximum execution time exceeded” message.
Solution:
- Locate and delete the script that is taking too long to run; it can also be a plugin or theme.
- Increase the site’s execution time limit.
Secure Connection Error
You need to connect your site to WordPress.org each time you update the core files of the WordPress installation. But sometimes, due to an issue in server configuration, you may not connect the site to WordPress.org. You can also face this issue for a DDoS attack on your server. And for such an error, you will get a secure connection error notification in your WordPress dashboard.
Solution:
- Point the server towards WordPress.org through Secure Shell Protocol (SSH).
- Contact your host for a solution, as this error is directly related to the server.
- If the error is caused by DDoS attacks, don’t panic; it will be okay within a short period of time.
Not Secure Warning in Chrome
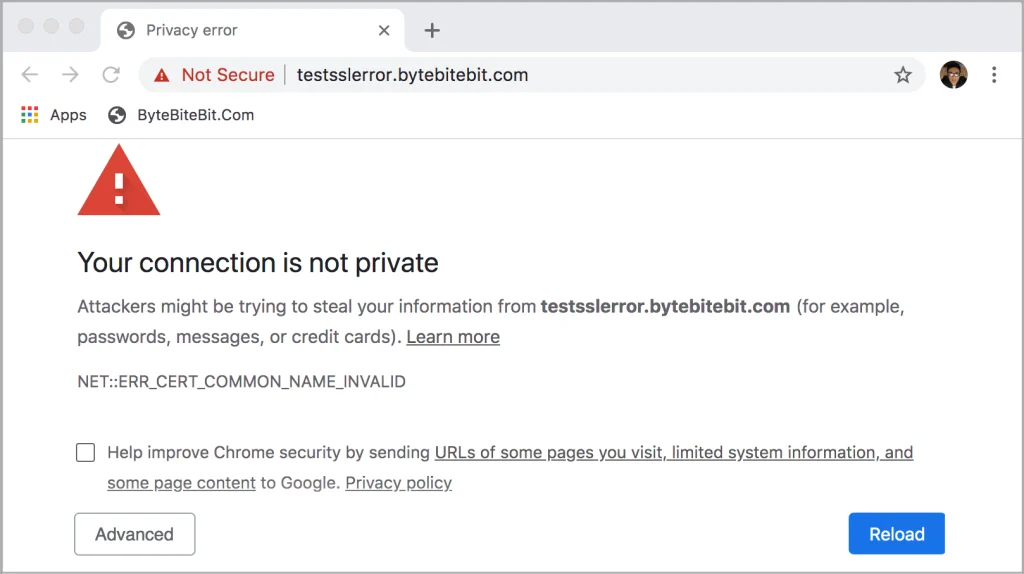
You might have observed that some websites have a “Not Secure” notice next to their URLs while browsing in Google Chrome. This type of warning is shown if your website doesn’t have an SSL certificate.
This can impact your WordPress site’s credibility, traffic volume, and search engine optimization. Besides, the conversion rates may all suffer if your pages show such warnings to the users.
Solution:
- Install an SSL certificate.
Mixed Content Warnings
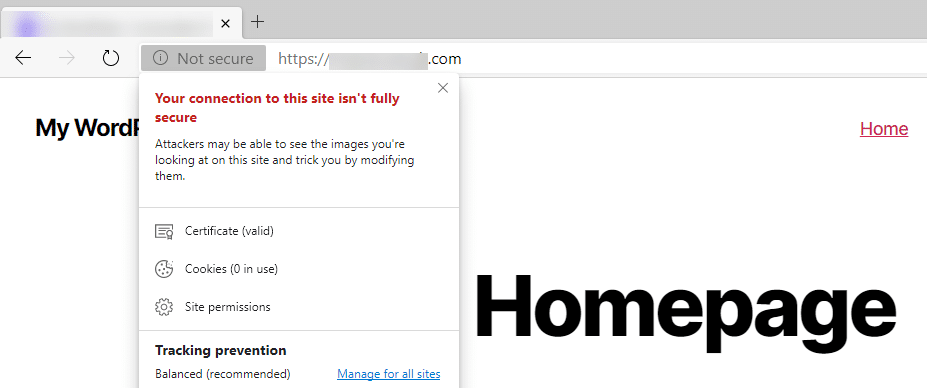
You may get a mixed content warning in your WordPress dashboard for adding an SSL certificate to your site. In adding this certificate, your site starts running HTTPS instead of HTTP. This will not cause any issues if the site is running using HTTPS.
But you will get a mixed content warning if it somehow tries to load both HTTPS and HTTP content or scripts. The warning somehow looks like- “This site is not fully secure.”
Solution:
- Identify which HTTP resources are loading instead of HTTPS.
- Remove and replace the HTTP with HTTPS.
WordPress HTTP Error
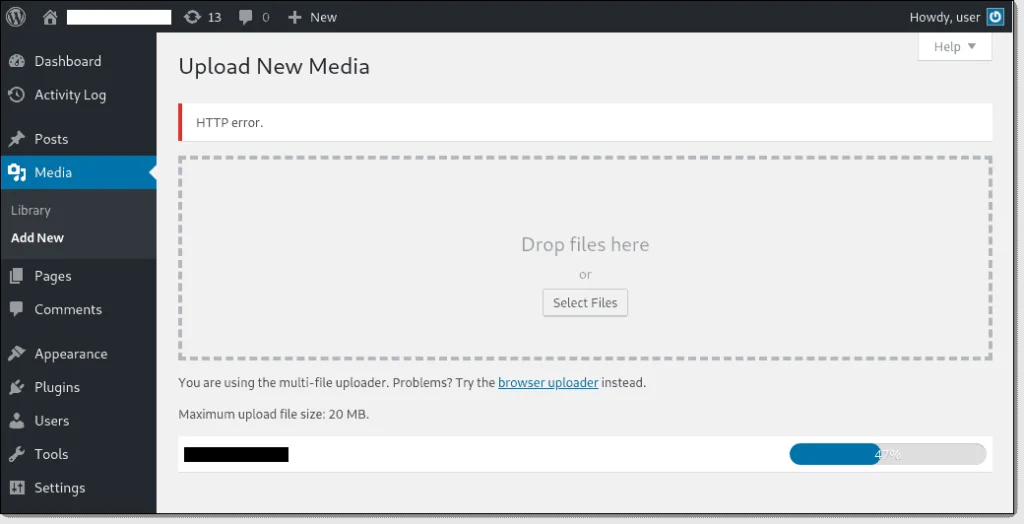
You may have encountered a vague ‘HTTP error’ while attempting to upload a file or image to the WordPress Media Library. It may be caused by disallowed characters in the file name, restriction to access the file, expired login session, or server-side issues. If your site faces any HTTP error, you will find a small popup box on the right side of the image uploader.
Solution:
- Refresh the page.
- Try resizing or renaming your media file.
- Check if there are any restrictions or edit the permissions.
- Temporarily deactivate your plugins and theme.
- Contact your host if nothing works.
Broken Media Files in WordPress
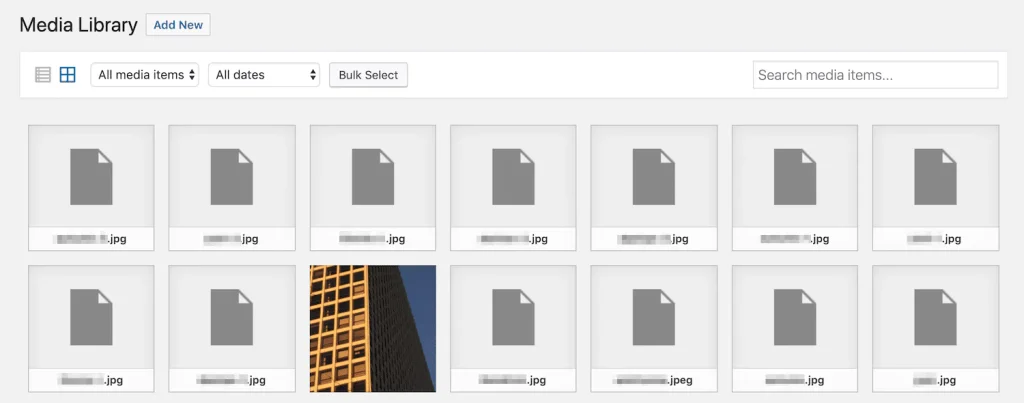
If the media files in your WordPress site are broken, all the images on your site may be entirely gone. If you open the media library, you will not find these uploaded images, or they might be replaced with placeholders. This can happen for several reasons.
For instance, a problem with your server, performance issues, using incompatible themes or plugins, or due to incorrect file permission. Besides, your media files can also break if your site is hacked or your site faces some other attacks.
Solution:
- Reset the file permissions for your uploads directory to 755.
- Check for plugin issues; deactivate the plugin if you find it incompatible.
- If that doesn’t work, look to see if there may be any plugin conflicts.
- By chance, you still find your media files broken, contact the hosting providers.
4XX Errors
4XX errors (labeled 400 to 499) are also known as HTTP client errors. This occurs when there is a problem between your site server and the server of the browser that your visitor is using. So, when any visitor or client tries to get access to your website, it sends back a 4XX error. There are different types of 4XX errors that occur for any reason. Here are the most common ones, along with a solution to solve them-
- 400: Bad Request Error
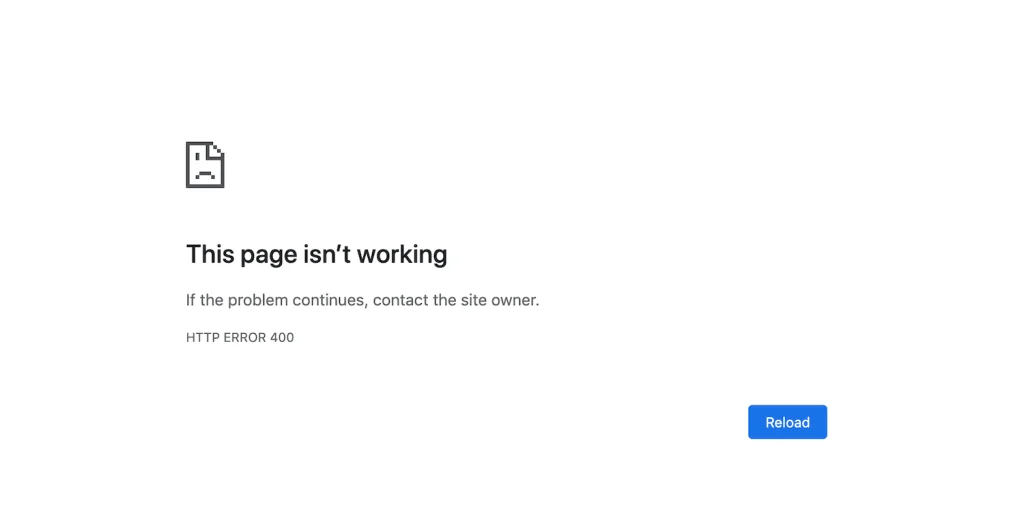
A 400 Bad Request error does not fall into any specific error category. You, as a user, can experience such an error for several reasons. For example, if you typed the wrong URL, tried to upload files that were too long, had a corrupted browser cache or cookies, etc.
A 400 bad request error can also occur if there is a difference between your DNS and local NS cache. Besides, any kind of general server error can also show a 400 Bad request.
Solution:
- Check if the URL is correct and doesn’t contain any unwanted character.
- Clear cookies, DNS, and browser cache.
- deactivating browser extensions.
- 401: Unauthorized Error
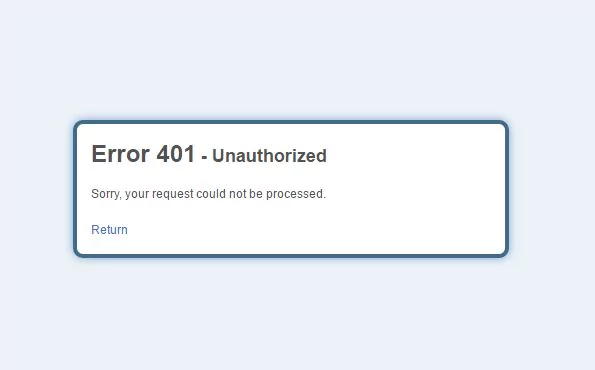
Error 401 signifies illegal access that requires authorization. If you put any restriction on access to your WordPress content, it will display 401. For example- you can limit access to sensitive content, so when any unwanted access attempts to the page, it will result in showing this 401: unauthorized error.
Solution:
If there is any unwanted 401 error, it means that you have restricted any content by mistake. In this case, here is how to solve the issue-
- Remove the authorization request.
- Grant access permission to search engine.
- 403: Forbidden Error
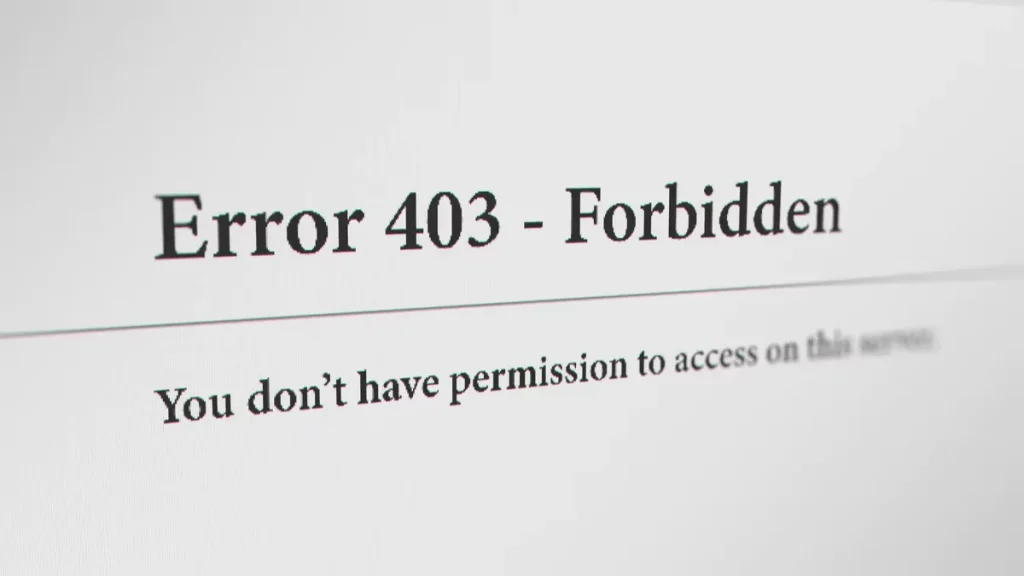
A website shows a 403 Forbidden error when the server understands the request but refuses to authorize it. This means that the user is not allowed to access the requested resource. This can be due to insufficient file permissions, authentication, IP restriction, misconfiguration, etc. Besides you may also face these errors if you have any issues with WordPress management, plugins, or hotlink protection.
Solution:
- Reset your file permissions.
- Generate a new .htaccess file.
- verify that the CORS headers are set correctly.
- 404: Not Found Error
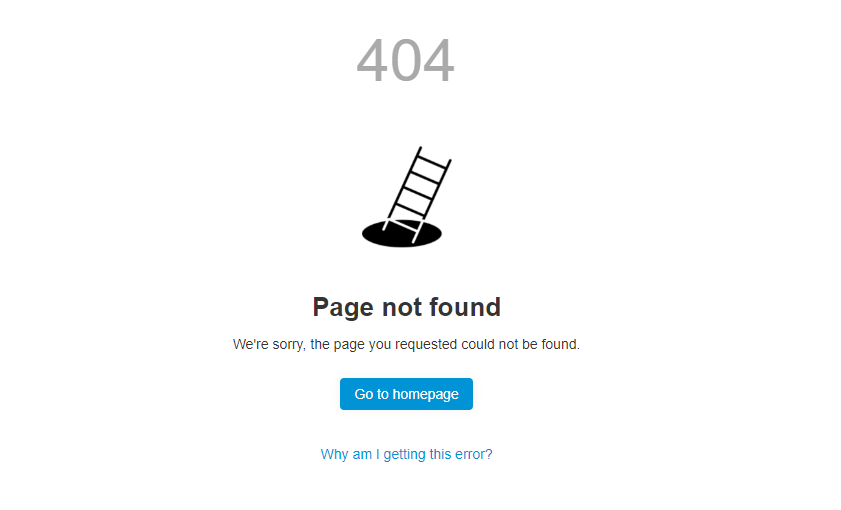
A 404 error occurs when you attempt to go on a website or page that doesn’t exist. This can occur due to a mistake in typing the URLs or deleting the URL but leaving the page on the sitemap. So, when the visitor browses the site, they don’t find the content they are looking for but get a 404 error.
Solution:
- Fix broken link.
- Redirect the links if you have deleted the page or moved the content to a new URL.
- 405: Method Not Allowed Error
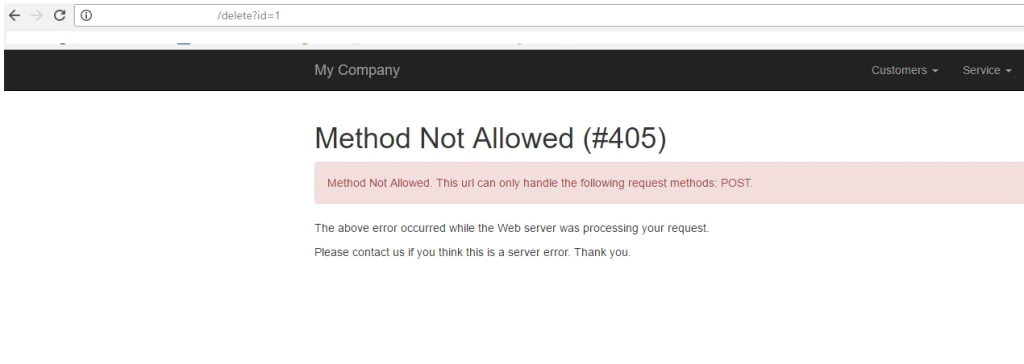
Your server will show a 405 error when it receives a browning request but, for some reason, rejects it. Such an error occurs when a client is using an HTTP method that is not supported for the requested resource. Besides, a misconfigured server can also show a 405 method not allowed error.
Solution:
- Rolling back recent theme and plugin updates.
- Debug your application code, checking the server’s configuration and error logs.
- 413: Request Entity Too Large Error
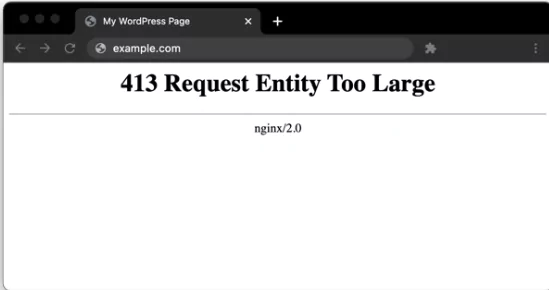
If your browser displays a 413 error, it indicates that the HTTP request you made is too large for the website server you are attempting to visit. This usually happens when you attempt to upload a large or “heavy” file.
Solution:
- Increase your maximum HTTP request size.
- 429: Too Many Requests Error
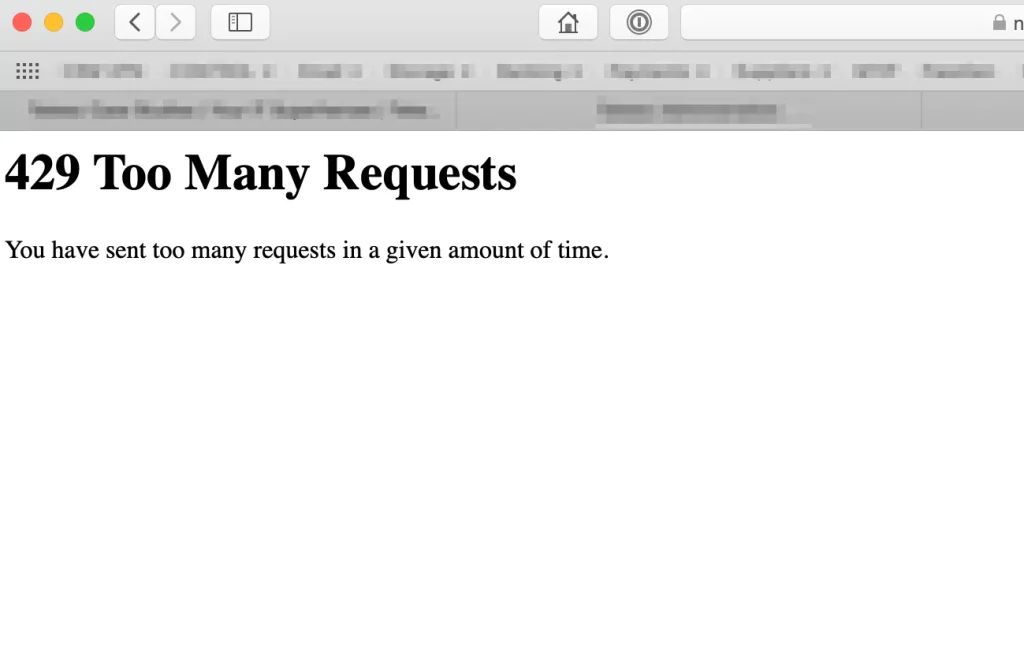
When you continuously attempt to visit a certain site within a short period of time, it will show you a 429 Too Many Requests error. In this way, the server filters out unusual activity.
Solution:
- Change the default settings of the URL.
- Look for issues in the WordPress theme and plugins.
5XX Errors
When the server can’t accept any request for any error on your site, it shows a 5XX error. These errors range from 500 to 599, and all of these numbers indicate different problems that your server experiences. Here are some common 5XX errors that your WordPress site may face-
- 501: Not Implemented
When any visitor makes any request to the site but doesn’t have the functionality to show results, it displays a 501 error. It happens because the server couldn’t identify the request method. And if you don’t solve this issue within a few hours, it can lower your search engine rankings.
Solution:
- Reload the page.
- Clear the browser cache.
- Disable any active proxy settings to resolve it.
- 502 Bad Gateway
You may experience a 502 Bad Gateway error when one server is serving as a proxy or “gateway” for another. This happens when the inbound server sends the proxy an invalid response. Such an error can eventually hamper your SERP ranking. So, get rid of a 502 error as soon as you detect it.
Solution:
- Reloading the page and clearing your browser cache.
- Check for issues with your DNS.
- Try disabling your CDN or firewall.
- Contact your host for assistance.
- 503 Service Unavailable
A 503 Service Unavailable error indicates that your server cannot be reached for some reason. In this situation, in spite of having an active WordPress site, users won’t be able to access it. This could be the result of regular maintenance, heavy traffic, or a more significant issue with your server. The good news is that your search engine rankings won’t be impacted by a 503 error. Visitors may still find it extremely bothersome, though.
Solution:
- Deactivate the WordPress plugins.
- Disable the CDN.
- Switch to the default theme.
- Increase your server’s resources.
- Limit the WordPress Heartbeat API.
- Enable WP_DEBUG.
- Contact a WordPress hosting service if any of the above solutions doesn’t work.
- 504 Gateway Timeout
Similar to a 502 error, the 504 Gateway Timeout response indicates that there is a communication issue between the proxy and an incoming server. This basically indicates that the later server timed out while it was awaiting a response from the earlier one. An inaccuracy of this kind can greatly affect your SEO.
Solution:
- Reload the page.
- Disabling any active proxy settings.
- Check your DNS for issues.
- Temporarily disable the CDN.
Incorrect Facebook Thumbnail
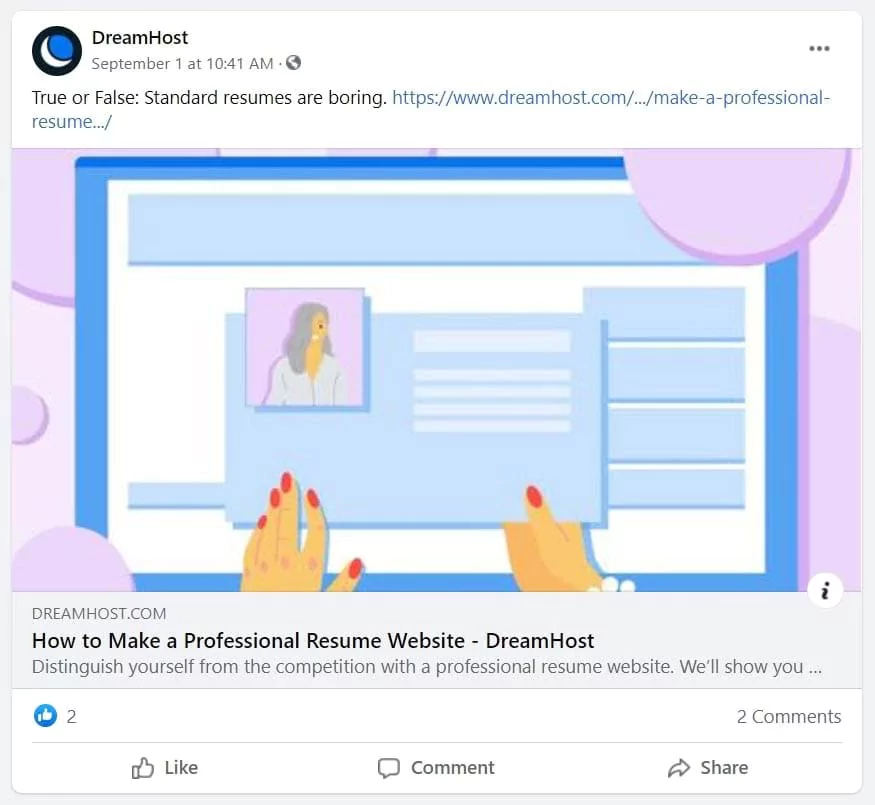
Social media sharing plays a crucial role in boosting your WordPress site’s reach. And for sharing the WP blogs or content to Facebook or other platforms, a thumbnail image is to be displayed to make the content more appealing.
To display any image of your content as a thumbnail, you need to add an Open Graph (OG) tag to it. But if this tag is added to multiple images by chance, Facebook gets confused in choosing the right thumbnail for the post. In such a situation, a wrong image may be displayed as a thumbnail.
Solution:
Use the WordPress plugin to ensure correct social media sharing. In this case, Yoast SEO is a good option to go for. By using its social sharing, you can set your Facebook thumbnail accurately. Thus, it will ensure the OG tag is placed on the correct image.
WordPress PHP Error: Missing Temporary Files
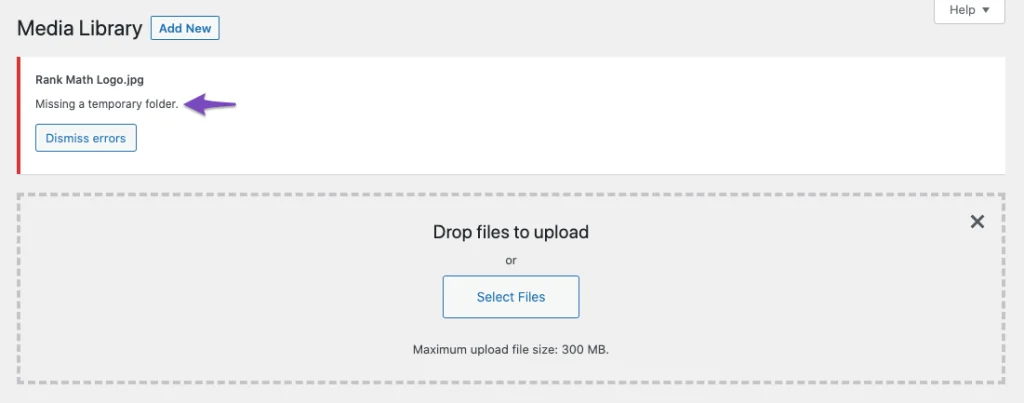
When there are any issues related to the PHP of your WordPress site, it sends you a notification in your dashboard to state what the problem is. You will also get to know about the affected files from the dashboard. But such an error doesn’t stop your site from running.
You may get a PHP error notification for several reasons, yet the most common one is a missing temporary file. When you upload a file to your WordPress site, before saving it to a permanent directory, it is temporarily stored in a folder.
If your server’s PHP settings are incorrect, access to this temporary folder may be denied. This results in an error on your WordPress site.
Solution:
Access your server via FTP and add the following function to your wp-config.php file:
| define(‘WP_TEMP_DIR’, dirname(__file__). ‘/wp-content/temp/’); |
Create a new folder called temp in your wp-content directory after adding the function.
The WordPress Theme Stylesheet Is Missing
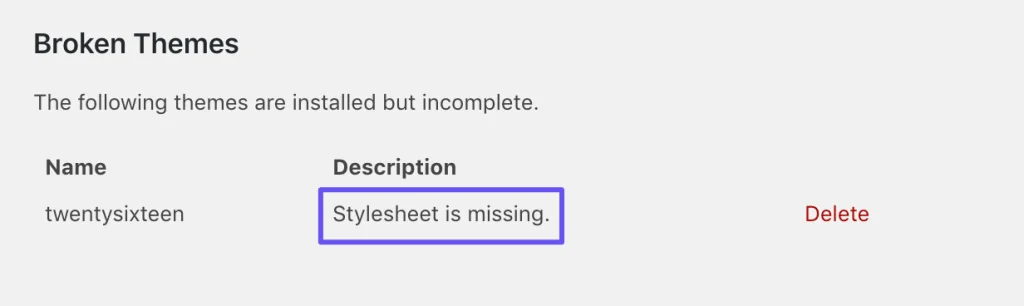
The styling of your website depends on CSS, a coding language. The font, color, elements, and layout of your content all is determined by the CCS coding. In WordPress themes, the ‘Stylesheet’ file contains all the necessary CSS to design your website.
If, for some reason, this theme stylesheet is not available, your site will face issues in loading. This can also happen while you install any theme. Such an error may be found if your theme’s stylesheet isn’t named correctly or hasn’t been uploaded to your server.
Solution:
- Access your server via FTP.
- Navigate to your theme’s subdirectory & go to the theme’s stylesheet.
- If you can’t find the stylesheet, retrieve it from your theme’s files and upload it to your server.
- Name the file style.css and save it in the correct theme folder.
Pluggable.php File Errors
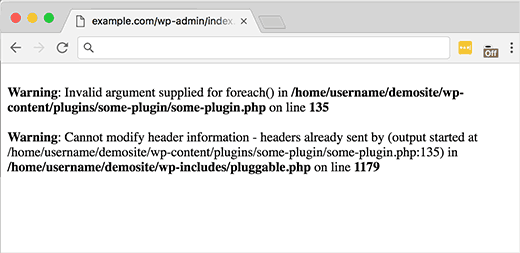
The pluggable.php file on your WordPress website allows users to change essential features, including plugins and themes. If there is any coding error within the plugin or theme, it shows up as a pluggable.php file error.
You will receive a php error message in your WordPress dashboard if your site faces such an issue. Nevertheless, the root of the issue is typically not with pluggable.php. This can occur due to an error in your wp-config.php or functions.php file.
Solution:
Locate the actual conflict location in the error message. Next, open the appropriate file and make the necessary corrections, such as deleting blank lines or spaces.
White Screen of Death (WSoD)
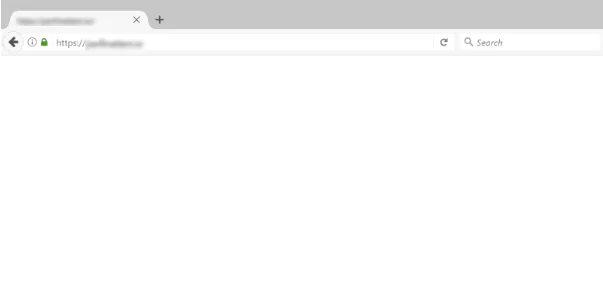
White Screen of Death (WSoD) is the most common error that you may face while using WordPress. Due to this, when you go to your site, it shows you a blank white page on the screen. As a result, you might also be logged out of the WordPress dashboard and face trouble accessing your content.
This usually occurs due to a plugin compatibility issue. Besides, it may also be caused due to a syntax error, file permission issues, or storage limitations.
Solution:
- Search for the plugin that is responsible for WSoD. If there is any compatibility issue, deactivate the plugin and look for alternative solutions.
- Clear the caches and free up space.
SSH or SFTP Errors

SFTP enables you to access your files, and SSH permits a wide variety of other remote tasks. But sometimes, you may not connect to the site via SSH or SFTP. However, you may also find a “Connection refused” message. This indicates that the site refused to connect to SSH. Such an error may occur due to a problem in the port or a wrong firewall setting.
Solutions:
- Delete outdated IP addresses from your known_hosts file if you can’t reach your server via SFTP or SSH.
- If the SSH connection is refused, check if the SSH daemon is installed on the server.
- Check your credentials and open the port you are using if it is closed.
WordPress Is Stuck in Maintenance Mode
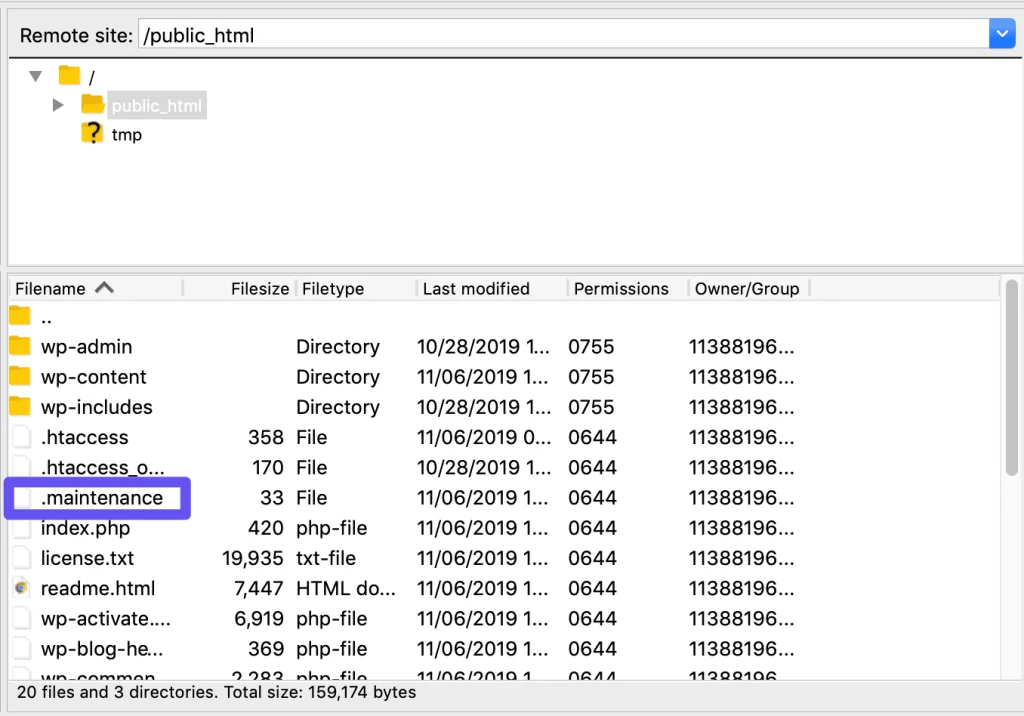
WordPress has an auto-maintenance mode that activates when you update the system, themes, or plugins. This sends you a message in the display as “maintenance mode.” Besides the updating fact, you can get such notifications when you close your browser in the middle of an update or run a bulk plugin/theme update simultaneously.
It can also be due to a compatibility problem that causes a glitch. All these will eventually put your store in maintenance mode. But there is nothing to worry about; you can quickly switch from “maintenance mode” to “working site.”
Solution:
- Access your site’s files via FTP.
- Delete the one named .maintenance.
- Check back with your site, and it will be fixed.
Missed Schedule Error
Regular blog posts are essential to keep your WordPress website engaged and search engine optimized. To ensure you don’t miss posting as per the planned strategy, setting a schedule is necessary. In this case, WordPress allows you to schedule posts that will automatically be uploaded to your site on an assigned date and time. But sometimes, it may not work as intended, and your scheduling may be missed. If you face such issues, here are the solutions to follow-
Solution:
Use a scheduling plugin like Scheduled Post Trigger or WP Scheduled Posts Pro to handle WP post scheduling.
Import Issues In WordPress
You may need to import multiple contents and post them to your WordPress site for several reasons. For instance, you may want to migrate from platforms like Squarespace, Drupal, Wix, Weebly to WordPress. In this case, you will need to import the content from the previous platform to your new WordPress site. And in doing so, you may face import issues like PHP or HTTP timeouts.
Solution:
- Ensure a faster internet connection.
- Use WP-CLI to import files.
- Increase your PHP timeout limit.
Syntax Errors
A syntax error can lock your WordPress dashboard and prevent you from getting access to your site. This basically refers to the error with the coding structure of your site. A mistake in typos or incorrect punctuation marks can cause a syntax error and thus break your site.
This kind of error is pretty serious, even with a root cause that doesn’t seem that important. This frequently happens when you paste in online-found code snippets. It is most likely the cause of your issue if you have recently done something similar.
Solution:
Using FTP, locate the code snippet you pasted in and make any necessary corrections or simply remove it.
WordPress Site Is Down
A down WordPress site harms your ranking and engagement, which impacts your growth and revenue. If you are certain that your WordPress website is down, you should investigate whether a WordPress error or a problem with your server is the root of the problem.
Other WordPress error symptoms might help identify the root cause. This could be an error in the plugin, theme, coding, server misconfiguration, or DNS error. Your WordPress site may also face an indexing issue that hinders the search engine from crawling.
Solution:
- Identify the cause of the downtime; it could be hosting, server, or any technical issues.
- Fix a corrupted update.
- Go through the plugins and themes and fix if there is any error.
- Contact the hosting server if you can’t solve it.
How To Identify a WordPress Error?
From the above discussions, you know about different WordPress eros and ways to solve them. But how do you know if your website is going through errors? Below, we are adding six methods using which you can detect WordPress errors-
Method-1: Manual Approach
Manual WordPress error identification includes looking for visible signs that trouble you while operating the site. For example- a white screen (White Screen of Death – WSOD), missing images, broken layouts, or unusual behavior. In this case, enable debugging in your wp-config.php file (define(‘WP_DEBUG’, true);) to display errors on-screen.
Method-2: Error Statements
Error statements are written alerts that notify WordPress users of various errors within the platform. These error messages are usually sent to your WordPress dashboard. “Failed Auto-upgrade” is an example of an error statement. When WordPress fails to auto-upgrade its core files, themes, or plugins, you will receive such error statements.
Again, if the website isn’t logging errors, it sends you a statement like “WordPress errors not logging.” In this case, you’ll need to check the settings for the error statements by pinging the website. So, for troubleshooting WordPress issues, you should pay attention to the error statements to identify the problem quickly.
Method-3: Server Logs
When a specific error occurs on a WordPress website, entries are made inside the server’s infrastructure. These are then stored in server error logs, from where you can view a site’s errors. For instance, when a user visits a page that doesn’t exist on a WordPress website, a log is recorded on the server.
So, later on, you can go through these records and identify the issues your site is facing. However, you can also configure a WordPress system, script, or server to record WordPress errors as they happen. These logs play a crucial role in pointing out the mistakes and bringing a solution to solve the specific issue.
Method-4: WordPress Plugins
If you want to automate the error detection of your site, go for a WordPress plugin. For instance, plugins like ‘WordPress Detect‘ run surveys throughout your site and automatically gather issues that your site is facing. This helps you to scan errors and solve them faster. Thus, your website always remains up to date and faces no severe SEO issues.
Method-5: Performance Checking Tools
Many online tools check the health of your website and detect errors. For instance, “WordPress Scanner” is an amazing tool that finds and fixes WordPress errors. Besides, the tools you use for SEO audits can also help you with identifying errors. Thus, with a single tool, you can manage search engine optimization of your connection and also identify and solve major errors.
Method-6: Custom Approach
Any specific method may not work for identifying every category of WordPress error; in this case, you should go for a custom approach. A custom plan entails resolving a WordPress error by using different tools, scripts, or developer support. Here, the best method for fixing errors is to go for the one that best fits a particular error.
Tips To Prevent WordPress Errors
From the above section, you have learned about the most common WordPress errors. However, below we are adding some basic practices following which you can minimize facing these issues-
- Choose a managed WordPress hosting service that is specially designed for WordPress.
- Use the latest WordPress version.
- Automate the site backup process; for this, you can use WordPress backup plugins.
- Keep your themes and plugins updated.
- Make sure the plugin you use is compatible with your WordPress version.
- Clean up your WordPress site to make it light and fast.
- Use a pre-defined permalink structure.
- Prioritize your website’s security.
- Delete inactive plugins.
- Update your site’s PHP version.
- Have a WordPress maintenance strategy on a daily, weekly, monthly, and yearly basis to keep your site on point.
- Follow the best SEO practices for better ranking and ensure engagement.
- Go for a custom approach to fix WordPress issues by mixing up various routines as per your site’s demand.
- If you face any issues and can’t fix them on your own, hire WordPress support services for a small fee.
The Bottom Line
It is normal to address issues while running a WordPress site. You may often find a notification in your dashboard regarding these errors. Besides, you can also identify these errors manually or use plugins and tools for detection. Your WordPress site can go through different degrees of errors. However, the 20 common WordPress errors that we discussed in this article are more prominent. Solve them instantly once you have encountered one.
In case you fail to find a solution for the issue, contact the hosting provider or consult a WordPress expert ASAP. Remember, a prolonged error can impact your SEO and hinder the natural growth of your site. This eventually results in poor user experience, increased bounce rate, and lower conversation. In this way, it hampers your project and brings financial losses.
Besides, a security error can also result in losing important content and documents or getting hacked. So, it is better to keep up with the best practices to maintain your WordPress website, run frequent updates, and use compatible themes and plugins. In this way, you can keep your website safe from frequent errors.
Frequently Asked Questions
What is a critical error on WordPress?
A critical error on WordPress occurs when it encounters an issue or bug that stops the site from loading scripts, hindering proper functioning. This can affect the ranking of the site and hamper search engine optimization.
What is error 200 OK in WordPress?
When you hit the wrong URL of a proxy WordPress site, it sends you a 200 error. To avoid such errors, ensure you have a proper domain setting.
How do I find errors in WordPress?
To find errors in WordPress, navigate to the /wp-content/ folder in your File Manager and see the debug. log file to view your error logs. All WordPress errors, warnings, and notices are logged in this file for convenient review and troubleshooting.
How do I fix corrupted WordPress?
Verify the integrity of your WordPress files before attempting to fix a critical error brought on by corrupted files. You can attempt restoring from your most recent backup if problems arise. However, it is possible to manually reinstall WordPress if you do not have a backup.
How do I find 404 errors in WordPress?
Sometimes, a WordPress 404 error page may already be generated for your theme, and the file where this error can be found is called 404.php. You can search for it in the wp-content-themes-theme-name folder.
Which approach should beginners adopt to fix WordPress errors?
What approach a beginner should adopt to fix WordPress eros depends on the issues he is facing. The strategy depends on the ability to identify the error correctly. For instance, some errors can only be fixed by making a performance adjustment, while others might need assistance from the Support Team.